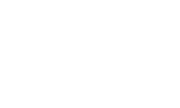CINEMOTION UE5
UPDATES/RELEASES:
Cinemotion 3 has now launched on the Fab store and is available via the Fab website, vault and Fab plugin directly within Unreal. For existing customers of Cinemotion 2, you should be able to update for free (you may need to re-login or clear local files in the launcher of the old Cinemotion if you cannot see the update).
We are continually working to improve Cinemotion. If you are experiencing any difficulties, please check you have the latest version downloaded. You may have to delete local files and restart the Epic Games launcher. For any issues, please email support@cinetexture.com where we’d be glad to help with anything.
WHAT IS CINEMOTION?
Cinemotion is a library of organised and standardised motion tracked cameras for use in Cinematics & Virtual Filmmaking in UE5. Cinemotion makes it really simple to add and customise handheld camera motion to sequences. This specific version for UE5 is conformed to match the unit base (cm) using handy Template Animations, which make it fast and easy to add motion layers to your shots.
Check out the quickstart guide for more info (This video is related to the older Cinemotion 2 package):
GETTING STARTED
You can now add Cinemotion simply by clicking ‘add to project’ through the launcher, or via the fab plugin directly inside Unreal. This makes it simple and portable to add handheld motion to whatever project requires it.
To get started, add Cinemotion to your project and open the Cinemotion_Demo level, located in the Cinemotion folder.
Although the project comes with an example map, the only files that you require are the assets within the ‘CameraSequences’ folder. The other folders and blueprints are just for educational purposes for use in the demo map provided.
The demo map gives you an overview of how to add camera motion, the customisation options, and also a number of demonstration sequences to quickly learn about a number of techniques possible using Cinemotion.
ABOUT THE CAMERA FILES
The cameras are organised in a few variations to give you many options when it comes to using them in your scene.
The naming convention is comprised of:
ShotType _ ShotName _ TakeLetter _ Smoothing _ MoveType
Shot Type - indicates if its either a Idle (general purpose ambient motion), or a Move (such as a pan or tilt)
Shot Name - A description of the motion clip
Take Letter - Each shot type has multiple takes indicated by the letter A,B,C and so forth.
Smoothing - For convenience, each camera is available in multiple pre-baked smoothing levels indicated by the S* suffix. Choose S0 for the raw motion data, up to S4 - which has a heavy amount of smoothing applied if you want to soften the motion.
Move Type - Most of the time you would use the Regular versions (_Reg). The RotationOnly (_Rot) variants have the translation of the camera zeroed-out, which may be desirable if you want to remove unwanted foreground motion, have a more predictable camera position for use in gameplay for example)
For example: Idle_BreathingA_Smooth0_Reg means that it’s an ambient motion layer of light breathing motion. It’s the first take variation, no smoothing applied, and it contains Translation and Rotation data (6DoF).
ABOUT USING CAMERA FILES IN UE5
In version 2.0 it’s now easier to apply and customise the camera motion. As long as the Camera Animation Sequence folder lives in your project - you are able to apply camera animation directly in the sequencer.
If you add any CineCamera to the sequencer, the camera animation list (recently this has been renamed to Template Animations) will be populated with different clips you can apply, as shown in the image above.
This is also useful as you can easily test out different camera options - and the shot will stay framed as intended. Also your camera settings (such as focal length, aperture etc) will remain when switching motion clips.
Camera animation will apply additively to your current camera position and framing dictated by the transform track (if you have one). NOTE: IF YOUR CAMERA POSITION IS BEING OVERRIDDEN, RIGHT-CLICK THE RED TEMPLATE ANIMATION CLIP AND UNDER PROPERTIES SET THE ‘HEIRACHICAL BIAS’ TO 0. THIS IS THE DEFAULT AS OF 4.26+
1) Add a Cine Camera to the scene.
2) Create a Level Sequence and add the Cine Camera to it.
3) On the camera track, press the + ‘add track’ button.
5) Under the Template Animations list, select an asset to use.
You should see a red ‘template animation’ track appear at your playhead location (move it back to Frame 0, if you weren’t already at the start of your sequence).
TIPS / CUSTOMISATION
You can slide the red template clip around to experiment with the timing.
Drag the handles at either end to trim the clip.
You can also right-click and set the clip speed from the properties list (1=full speed, 0.5=half speed etc).
You can layer and cross fade clips by overlapping them, or stacking them together.
Since Unreal 4.27+ you can now individually adjust the translation and rotation influence directly in the master sequence. Right-click the template sequence and enable the property multipliers to expose the tracks on the sequencer. This is very useful to adjust the clips non-destructively. You can even keyframe these properties.
On older versions of Unreal (pre 4.27) To adjust the influence/amount of camera motion, double click the template animation clip. This will open the subsequence with the keyframes on. First right-click the section and ensure the ‘weight’ track is enabled. You can adjust this number (0 = no influence, 0.5 half the motion, and so on). Note: This will affect any other instance of that template animation. So if you want to make a change on a single clip, we’d suggest you duplicate the clip.
To avoid both Translation & Rotation as well as Rotation Only clips appearing in your Camera Animation list, remove the folder that you aren’t using in your project, or use the search filter _Reg, for example.
GENERAL FAQs
What’s wrong with procedural/keyframed camera motion or shake?
You can get away with it, but often procedural motion feels a little artificial. For those that want access to a simple, drag & drop library of real human motion we created Cinemotion.
Because Cinemotion is tracked from real cameras, these clips replicate the natural weight of a camera rig along with the behaviour of operating like a real human. This method captures the subtleties of breathing, moving, and reactive motion that characterises realistic handheld movement.
Although there’s no substitute for shooting bespoke cameras for your scene, I want to offer everyone the feel of virtual production with the convenience of ready to go assets. I found that most of the time i’d use the same shots again and again, so why not have some to hand.
I feel there’s enough versatility and variety that these clips can help save you a bunch of time and increase production value in your cinematics.
All the idles and framing moves are calibrated around world 0, and are all axis-aligned making it really easy for you to move, rotate and re-frame the shots to suit your needs.
How are these shot?
These are captured using a cine-style shoulder rig. The cameras default to 18mm when you load them but you can choose any lens length you want. There are variations for less or more motion, as well as pre-baked smoothing levels for every shot.
What about apps?
Whilst they are really cool, I found using apps are sometimes a pain to setup, they would often drop frames and also not carry the weight and movement of a film style camera. Most of the time I needed the same sorts of motion, so to have something ready-to-go and calibrated in local space seemed like a really useful option.
What is this for?
I was using this technique so much in my own work, so I decided it’d be useful for others. Originally it was very manual pipeline for capturing and exporting cameras, so I put a lot of time in to scaling it up to create a broader library of well-organised and standardised assets.
Can I customise the clips?
It’s really simple to add regular keyframes on top of all the idle clips to create a natural layer of motion. Other moves can easily be re-framed by simply rotating and translating. As all the clips are conformed around world zero, it makes it very easy to customise them in a matter of seconds. Make sure to set the clips ‘Hierarchical Bias’ to 0 if you want to apply Cinemotion on top of existing keyframes. This can be accessed by right-clicking the clip and setting the value in the properties list. (This is the default as of 4.26+)
Do the cameras loop?
Rather than doing any edits or unnatural blends, I decided to shoot long 30 second takes which should cover most shots you’d want to achieve. In Cinemotion 2.0 you can use the template animation blending function, where overlapping clips will crossfade together.
Similar to looping of video - you can create a seamless loop by crossfading back to the start. For example: Trim 50 frames from the start of your template sequence. Alt-drag a second copy to the end of the first clip. On this second copy, drag the trimmed start back out over the original clip. This will create a 50f crossfade at the end where the last frame is equal to the first frame. Set your sequence-out point to the end of the crossfade duration and check your seamless loop.
All the idles are 30 seconds, and most of the framing moves end in 30s idles (except where it doesn’t make sense such as continuous pans).